现在有不少童鞋装上了微软的Word2013了,相信很多刚使用的朋友用不是很习惯,比如Word2013如何自动生成目录、如何设置页码等等,这些近期网友问的比较多。昨天百事网编辑与大家分享了“Word2013怎么设置页码”教程,今天我们接着与大家度很高的Word2013如何设置自动生成目录教程,不懂的朋友不妨借鉴学习下喔。
可能大家会觉得之前的Word自动生成目录是非常简单的事情,但对于新版Word2013可能界面变化有些大,很多用户开始凌乱了。其实大家完全不要有什么心里压力,设置目录就是将需要生成目录的文字设置标题格式,如“标题一”等,然后插入索引即可自动生成目录即可,简单吧?以下一起来看看word2013如何自动生成目录设置方法吧。
一、首先打开一个需要建立目录的Word文档,如下图所示。
打开Word文档二、然后找到主选项卡-选择-“插入”--“页码”,至于什么格式,大家可以按自己需求设置即可。
Word 2013自动生成目录设置步骤”,也就是要把前面空出一页,如下图所示。Word 2013设置自动生成目录示意图四、接下来我们再选择“视图”-然后选择-“大纲视图”,如下图示。
Word 2013设置自动生成目录操作示意图五、到这一步,我们再选定要作为一级目录的文字,再选择“一级目录”,同理选定要作为二级目录的文字,再选择“二级目录”,三级目录的也一样,以此类推,作为正文的选择正文文本即可。
Word 2013自动生成目录设置图解六、最后我们即可引用目录,这样就可以可以自动生成word2013目录了,最终效果如下图。
Word 2013自动生成目录效果其实Word 2013自动生成目录设置方法并不复杂,以上简单六步设置即可实现了,对于很长的Word文档,进行自动生成设置会阅读用户的体验,有兴趣的朋友,快去试试吧!

 进博会ESG声音:外资企业融入双循环 高通以ESG实践推动高质量发展
进博会ESG声音:外资企业融入双循环 高通以ESG实践推动高质量发展 芒果TV老挝国家电视台、云数传媒达成三方战略合作 加速互联互通国际大通
芒果TV老挝国家电视台、云数传媒达成三方战略合作 加速互联互通国际大通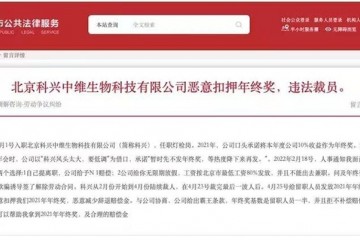 去年净赚933亿元!科兴中维却陷入恶意扣押年终奖舆论风波
去年净赚933亿元!科兴中维却陷入恶意扣押年终奖舆论风波 高通总法律顾问卓安琳:中国加强知识产权保护对鼓励创新和吸引外资意义重
高通总法律顾问卓安琳:中国加强知识产权保护对鼓励创新和吸引外资意义重