Win8不仅仅是当前一代操作系统,也给用户使用方面带来更多的方便体验,并且新增不少个性化功能。比如今天上文为大家介绍的Win8动态头像设置方法以及本文即将与大家分享的Win8怎么设置开机密码中的设置图像密码以及手势密码等,个性十足,新安装Win8的朋友赶紧试试吧,还没有安装Win8系统的朋友不妨收藏下,到时再用喽!
Win8设置开机密码已经有三种形式了,一种是传统的设置开机密码,另外还有两种是Win8系统新增的开机加密方式,一种的PIN加密,还有一种是图形加密。下面我们分别介绍下:
进入Win8用户账号设置的方法为:把鼠标移动到右下角,点击设置,然后在右下角有个更改电脑设置,在那里面就有修改密码,之后可以看到有三种开机密码设置方式,如下如:
Win8开机登录密码设置的三种方式下面我们分别介绍下这三种开机密码方式,其中传统的密码设置我们就不再介绍下了,
1、首先来看看创建PIN密码
创建PIN密码很简单,在上图中选择“创建PIN密码“之后填写上4位数字密码,点击底部的确定即可完成,如下图:
创建PIN开机密码PS:PIN开机密码可以与传统开机密码同时存在,我们在开机或者电脑锁定情况下即可选择使用传统密码登录,也可以使用PIN密码登录系统界面。
2、创建图片密码
创建图片密码也很简单,点登录密码设置选项下,点击“创建图形密码”后首先会提示你属于传统密码,如下图:
输入密码后才可以创建图形密码之后即可进入选择密码图片了,如下图:
选择Win8密码图片图片选择可以使用我们电脑上的本地图片,浏览找到即可:确认选择密码图片之后会提示我们是否选中此图片,如果想更换其他图片也可以点击选择新图片来进行更换,并且完成之后还要画手势,如下图:
确认Win8密码图片与手势之后会让我们重新输入一下画出的手势来确认,以保证正常使用,当设置完成后会提示,如下图:
图片密码创建完成以上完成之后,我们开机进入锁屏界面后,就会发现比之前多了一个登录选项,就是图片密码,如下图:
使用图片密码登录如果我们要使用图片密码,那么点击图片密码后会出现之前我们设置好的图片界面,在这个界面中我们按照之前设置密码的手势划出手势,即可解锁。

 进博会ESG声音:外资企业融入双循环 高通以ESG实践推动高质量发展
进博会ESG声音:外资企业融入双循环 高通以ESG实践推动高质量发展 芒果TV老挝国家电视台、云数传媒达成三方战略合作 加速互联互通国际大通
芒果TV老挝国家电视台、云数传媒达成三方战略合作 加速互联互通国际大通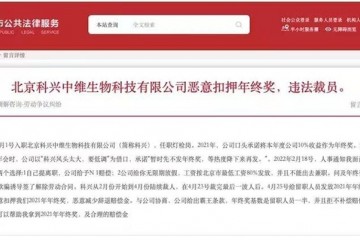 去年净赚933亿元!科兴中维却陷入恶意扣押年终奖舆论风波
去年净赚933亿元!科兴中维却陷入恶意扣押年终奖舆论风波 高通总法律顾问卓安琳:中国加强知识产权保护对鼓励创新和吸引外资意义重
高通总法律顾问卓安琳:中国加强知识产权保护对鼓励创新和吸引外资意义重