系统无法添加打印机的原因及解决办法。
1、BIOS设置不当导致端口无效
当遇到上述故障现象时,首先应检查一下打印机是否和计算机中的对应端口连接好了,要是它们之间的物理连接很好的话,那该故障多半是计算机中 的对应打印端口无效引起的。此时,可以将计算机系统重新启动一下,然后打开系统的BIOS参数设置界面,检查其中的打印端口设置选项是否正确。例如,要是你想添加到系统的打印机是并行端口的话,那就应该在BIOS设置页面中找到“onboard Parallel Port”设置选项,然后看看它的数值是否被设置为了“Enabled”,要是被设置为“Disable”的话,系统肯定会提示你无法添加打印机的;要是 你想添加到系统的打印机是USB端口的话,那就要检查一下计算机主板中 的USB端口是否已被启用了,在检查USB端口是否有效时,你可以先找到BIOS设置界面中的“PNP and PCI Setup”项目,或者找到“PNP/PCI Configuration”项目,然后看看对应项目下的“USB Function”或“Assign IRQ For USB”参数是否被设为了“Disable”,如果是这样的话,必须将该数值修改成“Enable”才能使计算机USB端口有效。
小提示:在添加USB接口的打印机时,如果计算机中同时连接了好几个USB接口的外部设备时,也很容易出现无法添加打印机的现象,这是因为每一个USB外部设备都要达到一定的电源功 率才能正常工作,而太多USB外部设备同时与计算机相连的话,很容易导致打印机的USB端口无法从计算机中得到足够大的电源功率,这样的话系统自然就无法 添加打印机了。为了有效避免这种现象,你必须选用支持独立供电的USB打印机,或者将连接到计算机中的其他USB网络设备暂时拔出来,以确保打印机能够获得所 需要的电源功率。还有一点需要提醒各位注意的是,要是计算机主板中的USB接口与打印机的USB接口标准不一致时,也很容易出现无法添加打印机的现象;要 想避免这种现象,你所能做的只有对计算机主板进行升级,或者将USB接口的打印机安装到新计算机中。
2、系统文件损坏导致程序出错
要是通过上面的方法还不能解决无法添加打印机故障的话,那很有可能是系统中与添加打印机程序相关的一些系统文件意外损坏或丢失了,导致添加打印机程序运行时发生错误。为了验证Windows系统文件是否受到损坏,你可以按照如下方法来尝试修复受损的系统文件:
依次单击“开始”/“运行”命令,在随后出现的系统运行对话框中,输入字符串命令“sfc /scannow”,单击“确定”按钮后,Windows系统将会自动对计算机系统文件进行全面扫描,遇到受到损坏的系统文件时,系统将自动提示你插入系 统安装光盘,然后对受损文件进行修复。等到修复操作完毕后,大家不妨重新启动一下计算机系统,然后再尝试去添加打印机看看。
小提示:如果与打印机相连的计算机经常与网络连接的话,你不妨先将杀毒程序在线升级到最新版本,然后对系统进行全面地、彻底地查杀病毒,看看系统中是否有病毒在作怪!
3、打印设置不当导致安装禁止
如果用户为了防止其他人在自己的计算机中随意安装打印机,事先已经对打印机的属性参数进行适当设置,导致普通用户没有添加打印机权限的话,那么 你日后再次双击添加打印机图标时,肯定会出现无法添加打印机的故障提示。为了检查本地计算机中是否已经禁止了添加打印机权限,你可以按照如下电脑小技巧来操作:
首先单击“开始”菜单中的“运行”命令,在随后出现的运行对话框中,输入字符串命令“Regedit”,单击运行框中的“确定”按钮,打开注册表编辑界面;
其次在注册表编辑界面中,逐一展开注册表子键HKEY_CURRENT_USERSoftware MicrosoftWindowsCurrentVersionPoliciesExplorer,在“Explorer”子键所对应的右侧窗 口区域中,检查一下是否存在一个名为“NoAddPrinter”的双字节值(如图1所示),要是发现有该键值存在的话,再用鼠标双击 “NoAddPrinter”键值,在其后出现的数值设置对话框中看看其数值是否为“1”,如果是的话就证明本地计算机的确禁止了添加打印机权限,此时你 可以将它的数值修改为“0”,再单击“确定”按钮,最后按一下“F5”功能键刷新一下注册表设置,这样本地计算机中的添加打印机权限又重新生效了。
4、系统设置不当导致权限不够
如果你在Windows 2003服务器系 统中,双击打印机列表窗口中的“添加打印机”图标,而出现无法添加打印机故障时,多半是你没有对系统进行合适设置,从而导致用户无法获得足够权限来添加打 印机。考虑到Windows 2003服务器系统在默认状态下会工作在完全安全模式下,这种模式是限制普通用户随意安装新程序到系统中的。为了检验Windows 2003服务器系统是否工作于完全安全模式下,你可以按照如下电脑使用技巧来操作:
首先依次单击“开始”/“设置”/“控制面板”命令,在弹出的控制面板窗口中,双击“管理工具”图标,在其后出现的管理工具列表窗口中,双击“终端服务配置”项目,打开系统的“终端服务器配置”界面;
接着选中该界面左侧的“服务器设置”项目,在对应“服务器设置”的右侧区域中,你就能看到“权限兼容性”究竟是被设置成了“完全安全模式”还是“宽松安全模式”,要是被设置为“完全安全模式”的话,那就证明无法添加打印机故障是由于权限不够引起的;
此时你必须双击“权限兼容性”项目,在随后弹出的项目设置窗口中,将“权限兼容性”设置成“宽松安全模式”,只有这样普通用户才有权利向Windows 2003服务器系统中添加新打印机。
5、系统服务停止导致添加出错
除了上面的原因会引起添加打印机出错外,如果与打印机相关的系统服务不小心被意外停止的话,也有可能导致这样的故障发生。一般来说,与打印机相 关的系统服务主要就是“Print Spooler”服务,如果这个服务被停止的话,就可能导致你不能顺利添加打印机到计算机系统中。在检查“Print Spooler”服务是否被停止时,你可以按照下面电脑使用技巧来操作:
依次单击“开始”/“运行”命令,在弹出的系统运行对话框中,输入字符串命令“services.msc”,单击“确定”按钮后,打开系统的服务列表界面;
选中该界面中的“Print Spooler”服务并用鼠标右键单击之,从弹出的快捷菜单中执行“属性”命令,打开该服务的属性设置窗口,从该窗口中你就能清楚地查看到 “Print Spooler”服务当前的运行状态了。如果发现该服务已经被禁止或停用的话,你可以在该服务属性设置界面中,将它的启动类型设置为“自动”,同时单击一 下“启动”按钮,最后再将计算机系统重新启动一下,说不定以后再次添加打印机时就能成功了。另外,要是系统的即插即用服务被停止的话,也容易造成各种稀奇 古怪的打印故障,所以当你发现系统无法正确添加打印机时,不妨顺便检查一下系统的即插即用服务是否正常。

 进博会ESG声音:外资企业融入双循环 高通以ESG实践推动高质量发展
进博会ESG声音:外资企业融入双循环 高通以ESG实践推动高质量发展 芒果TV老挝国家电视台、云数传媒达成三方战略合作 加速互联互通国际大通
芒果TV老挝国家电视台、云数传媒达成三方战略合作 加速互联互通国际大通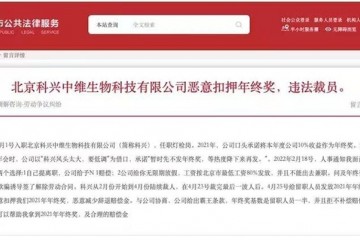 去年净赚933亿元!科兴中维却陷入恶意扣押年终奖舆论风波
去年净赚933亿元!科兴中维却陷入恶意扣押年终奖舆论风波 高通总法律顾问卓安琳:中国加强知识产权保护对鼓励创新和吸引外资意义重
高通总法律顾问卓安琳:中国加强知识产权保护对鼓励创新和吸引外资意义重