现在的 一体机电脑 ,它将主机和 显示器 进行了非常好的融合,使得大大节省了空间,而且非常的美观,因此一体机电脑一经推出市场就受到非常多消费者的喜欢也购买。现在市场上越来越多的电脑品牌都开始问人了,研发生产高性能的一体机电脑,而华硕在众多电脑品牌中做的就是非常不错的。那小编就给大家介绍几款非常不错的华硕一体机供大家所选择。
华硕一体机推荐
华硕Zen AiO Pro
傲世一体机在性能上采用了Skylake架构的Intel Core i7-6700T处理器,主频高达2.8GHz,满足多任务下的工作与响应需求;16GB DDR4内存,不仅容量够大数据交换也更为迅速;512GB PCIe Gen 3.0 x4 SSD,读写速度可达惊人的4000MB/s,大型应用加载时间瞬息完成。另外这款机器配备的游戏级NVIDIA GeForce GTX 960M独立显卡,4GB DDR5独立显存,不仅对4K屏幕有更好的支持,同时确保游戏运行中的清晰分辨率与高质量设置。其预装新的Windows 10操作系统,更加适合大众用户的使用习惯。它的售价为9680元(来源网络,仅供参考)。
华硕一体机重装系统
制作U盘启动盘的步骤
安装并下载u盘启动盘制作工具。
把之前准备好的U盘插入电脑的USB插口,这个时候U盘启动盘会自动识别并选为默认。3
我们点击“一键制作USB启动盘”选项,当程序提示是否继续时,我们只需确定U盘没有重要数据,这样便开始制作了。
当制作完成后,我们只需要点击软件右下角的“模拟启动”如果出现了U盘装机大师的页面(如下)便表示制作完成了。
正式安装系统步骤
1.我们把制作成功的U盘启动盘,插入电脑USB插口,连接电脑后立马重启。
2.当 电脑开机 画面出现的时候,我们连续按下电脑开机画面出现时,连续按下U盘启动快捷键“F12”,直接进入一个启动项选择的窗口。
3.完成上述操作后,我们选中【01】运行U盘大师win8PE装机维护版(新机器)按下回车“Enter“键,进入U盘装机大师主菜单界面。
4.进入【01】运行U盘大师win8PE装机维护版(新机器)页面后,双击打开“U盘大师一键装机”。
5.打开“U盘大师一键装机"工具后,软件便会自动识别提取GHO目录下的GHO文件。我们只需要点击“打开”就可以了。
6.点击“确定”后,会出现一个弹跳窗口,我们依旧点击“确定”,完成操作。
7.此时,画面将会出现一个正在压缩GHO的窗口,无需任何操作,只需要耐心等待就可以了。
8.解压完成后,弹跳出的提示框会提示是否立即重启,这个时候我们直接点击立即重启就即可。
9.最后,把U盘从电脑中安全删除,电脑便会自动安装系统,直到进入桌面,那就表示系统安装完毕了。通过以上的步骤,便能为你的华硕一体机一键U盘重装系统了。
10.通过以上的步骤,便能为你的华硕一体机一键U盘重装系统了。
在如今这个科学技术飞速发展的社会中,电脑已经成为人们每天都会使用的一个工具,人们可以通过电脑进行购物学习办公等等。但大家都知道 笔记本电脑 还是有主机和显示屏两部分所构成的,它们是非常占地方的,而一体机的出现就大大的解决那个问题。而小编给大家介绍的华硕一体机就是非常不错的,需要电脑的朋友可以看一下。

 进博会ESG声音:外资企业融入双循环 高通以ESG实践推动高质量发展
进博会ESG声音:外资企业融入双循环 高通以ESG实践推动高质量发展 芒果TV老挝国家电视台、云数传媒达成三方战略合作 加速互联互通国际大通
芒果TV老挝国家电视台、云数传媒达成三方战略合作 加速互联互通国际大通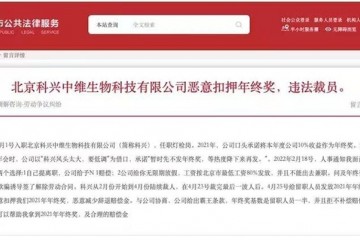 去年净赚933亿元!科兴中维却陷入恶意扣押年终奖舆论风波
去年净赚933亿元!科兴中维却陷入恶意扣押年终奖舆论风波 高通总法律顾问卓安琳:中国加强知识产权保护对鼓励创新和吸引外资意义重
高通总法律顾问卓安琳:中国加强知识产权保护对鼓励创新和吸引外资意义重